
컴퓨터 화면을 녹화하려면 오캠과 같은 녹화 프로그램을 많이 사용합니다. 하지만 Windows OS에 기본적으로 녹화 기능이 있습니다. 이 녹화 기능을 이용하면 간단하게 동영상 녹화가 가능합니다. 컴퓨터 화면 녹화 방법이 간단하고 쉽게 저장할 수 있어 알고 있으면 유용합니다. 더이상 유료 프로그램 쓰지 말고, 짧은 동영상 녹화는 Windows OS 기본 기능으로 하세요. 윈도우10, 윈도우11에서 동영상 녹화 기능에 대해서 알아볼게요.
컴퓨터 녹화 방법
윈도우10을 기준으로 작성하지만 윈도우11에서도 거의 동일하게 사용할 수 있습니다. 동영상 녹화 기능을 사용하려면 컴퓨터 바탕화면에 녹화할 프로그램(한글, 엑셀, 동영상, 인터넷창 등)이 실행되어 있어야 합니다. 바탕화면에 아무것도 없다면 동영상 녹화 기능이 작동이 안됩니다. 예시로 크롬으로 설명하겠습니다.
화면에 인터넷 창이 열어놓고, 키보드에서 [윈도우 키 + G 키]를 눌러줍니다. 그럼 아래와 같이 화면에 위젯들이 실행됩니다.

왼쪽 상단부터 [캡쳐 위젯], [오디오 위젯], [컴퓨터 성능 위젯] 등이 있습니다. 컴퓨터 녹화를 하기 위해서는 왼쪽 상단의 [캡쳐 위젯]을 사용하면 됩니다.

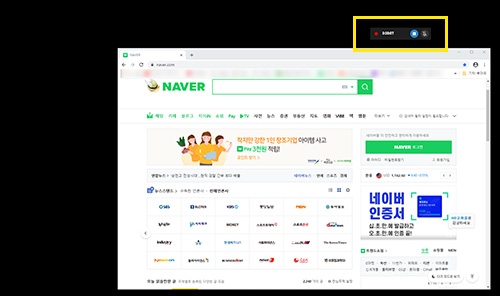
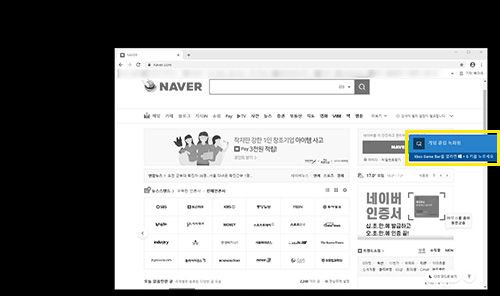
컴퓨터 녹화를 시작하려면 캡쳐 위젯에서 세번째 녹화 아이콘(동그라미 아이콘)을 눌러 줍니다. 그러면 녹화가 활성화 되고 녹화가 시작됩니다. 컴퓨터 녹화를 확인할 수 있는 진행상태 창이 뜨는데, 이 때부터 동영상이 녹화가 시작되고, 녹화가 끝나면 마침 아이콘(사각형 아이콘)을 눌러 중지 시켜줍니다.
녹화를 중지시키면 자동으로 동영상 파일이 생성되어 [동영상 폴더]에 저장되어집니다. 동영상 폴더로 가서 영상이 녹화된걸 확인할 수 있습니다.


윈도우10, 윈도우11에서 동영상 녹화, 아쉬운점
Windows OS에서 제공하는 동영상 녹화 기능이 사용하기 편하고 무료로 사용할 수 있다는 장점이 있지만 아쉬운점이 있습니다. 컴퓨터 녹화 동영상 파일은 최고 10MB를 넘지 못합니다. 그래서 짧은 영상만 만들수 있습니다. 짤영상 만들기 좋은 기능이지만 강좌 같은 긴 영상을 만들기에는 아쉬운 점이 있습니다.
용량이 크거나 긴 영상 녹화는 아무래도 프로그램을 사용해야겠지만 짧은 영상 몇개를 녹화해서 편집 한다면 충분히 매력있는 기능인것 같습니다. 특히 간단 팁 영상을 보여줄 때 사용하면 좋겠네요.
게임 영상이나 간단한 프로그램 사용 방법을 짧게 동영상으로 제작한다면 유용하게 사용할 수 있는 방법인것 같습니다.
'Com' 카테고리의 다른 글
| 국뽕이 차오르는 "손글씨" 무료폰트 3종 (1) | 2022.08.23 |
|---|---|
| 윈도우 컴퓨터 화면 캡쳐, 상상이상 쉽다! (0) | 2022.08.14 |
| 특수문자 / 그림문자 / 이모티콘 모음 (0) | 2022.04.08 |
| 메이플스토리 폰트 다운로드 _ 무료폰트 (0) | 2022.04.07 |
| 크롬 다운로드 기록 삭제 & 다운로드 폴더 찾기 (0) | 2022.03.22 |