컴퓨터를 사용하다 보면 캡처할 일이 많아요. 인터넷 기사도 캡처하고, 문서도 캡쳐하고 할 것이 너무 많습니다.
만약 지금까지 캡쳐 프로그램을 사용했었다면 비교해보세요. 윈도우에서 기본으로 제공하는 캡쳐 방법과 유료, 무료 캡처 프로그램 중 더 쉽게 화면을 캡처할 수 있는지... 캡처 프로그램은 여러 가지 추가 기능이 있어 다양한 작업을 할 수 있는 장점이 있습니다. 하지만 "언제난 정답은 순정이다" 캡쳐 자체만 본다면 아래 방법이 프로그램보다 편하다고 자신합니다.

컴퓨터 화면 캡쳐 방법 #1
키보드에서 [Prt Sc SysRq] 키(이제부터 줄여서 [Prt Sc]라고 하겠습니다.)를 누르면 컴퓨터 화면 전체를 캡처할 수 있습니다. (아래 그림처럼 오른쪽 상단에 있습니다.)
[Prt Sc]를 누르면 모니터 화면캡쳐가 됩니다. 화면 전체가 캡쳐됩니다. 그리고 포토샵이나 그림판 등 프로그램을 열어줍니다. (인터넷이나 한글에서 가능합니다.) 새로운 파일 만들고 [붙여넣기]를 해주면 조금전 캡쳐한 화면이 "떡"하니 복사됩니다. 이 파일을 저장해서 사용하면 됩니다. 전체 화면을 캡쳐했으니 필요한 부분을 잘라 쓸텐데, 이제 사용할 부분만 캡쳐 하는 방법에 대해서 알아보겠습니다. 엄지척~ X 100개입니다.
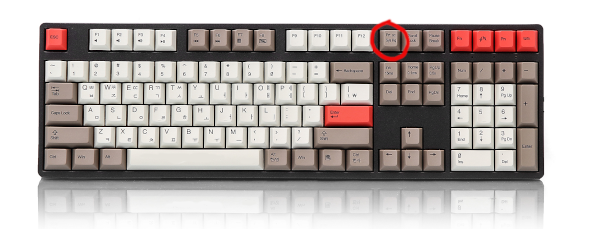
정리하면,
1. [Prt Sc] 키를 눌러서 전체화면 캡쳐한다.
2. 그림판을 연다.(포토샵이나 한글 등 편한 프로그램을 열어줍니다.)
3. 새로운 파일을 만들고 [붙여넣기]를 해준다.
4. 필요한 부분만 잘라서 [저장]한다.
컴퓨터 화면 캡쳐 방법 #2
두번째 화면 캡쳐 방법은 필요한 부분만 쏙!!.. 잘라서 저장할 수 있는 방법입니다. 원하는 부분만 지정해서 캡쳐 방법입니다.
키보드에서 [Shift] + [윈도우키] + [S]를 동시에 누르면 선택 범위를 지정할 수 있습니다. 드래그를 해서 원하는 곳만 화면 캡쳐가 가능합니다. 그리고 캡쳐 한 후에는 그림판을 열어 붙여넣기 한 다음 저장하면 됩니다.
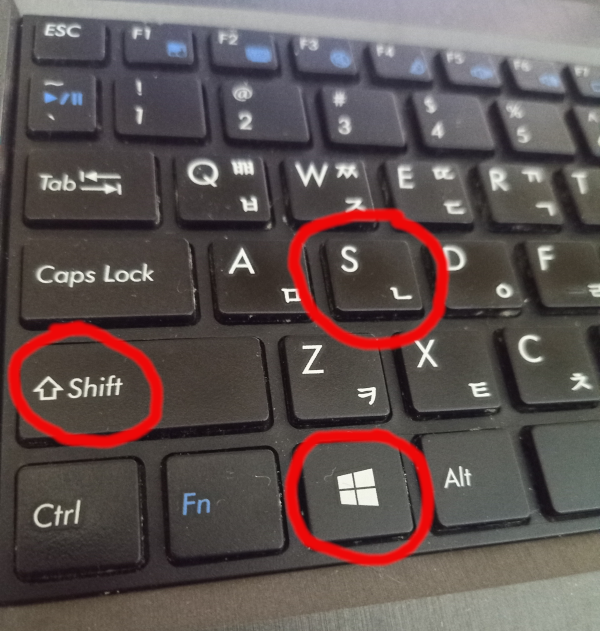
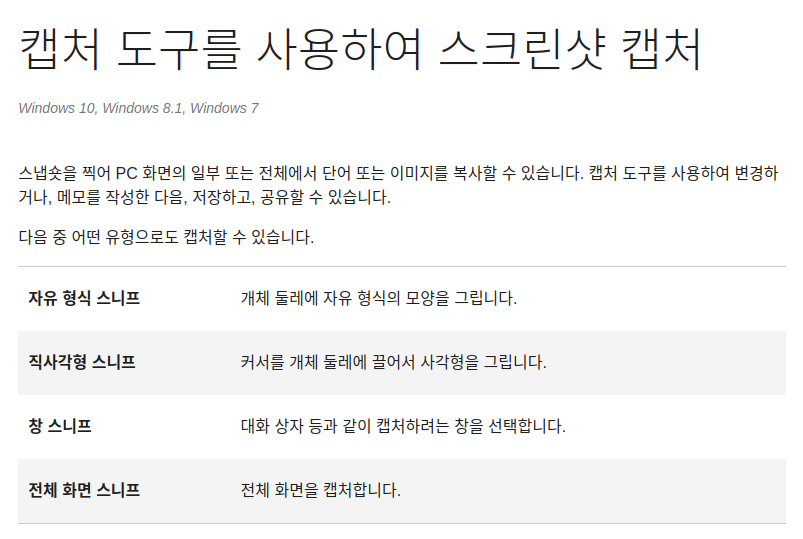
이제 더욱 편하고 간단한 윈도우 기본 캡쳐 방법으로 캡쳐해보세요.
'Com' 카테고리의 다른 글
| 한글 무료 서체, 다운로드 (저작권 X) (0) | 2022.08.24 |
|---|---|
| 국뽕이 차오르는 "손글씨" 무료폰트 3종 (1) | 2022.08.23 |
| 컴퓨터 녹화 간단하게 하는 방법, 프로그램 X (0) | 2022.08.11 |
| 특수문자 / 그림문자 / 이모티콘 모음 (0) | 2022.04.08 |
| 메이플스토리 폰트 다운로드 _ 무료폰트 (0) | 2022.04.07 |