PDF 폰트(글꼴) 아웃라인 _ 피디에프 서체 깨기
피디에프 문서 파일에서 서체 깨는 방법입니다.
아웃라인(서체 깨기)은 아크로벳 리더가 아닌 아크로벳 프로 버전에서 사용할 수 있습니다. 참고로 아래 방법은 Acrobat X 기준으로 작업한 내용입니다. 아크로벳 리더에서는 아쉽지만 안됩니다.
PDF 문서 열고 글꼴 확인하기
먼저 PDF 파일을 엽니다. 서체 아웃라인하려는 PDF를 열고, PDF 문서에 사용한 글꼴을 확인해봅니다.
Ctrl + D 를 누르면 PDF 속성 창이 열리는데, 문서 속성을 확인할 수 있습니다.
여기서 [글꼴] 부분을 보면 아래처럼 여러가지 서체가 사용되었네요.
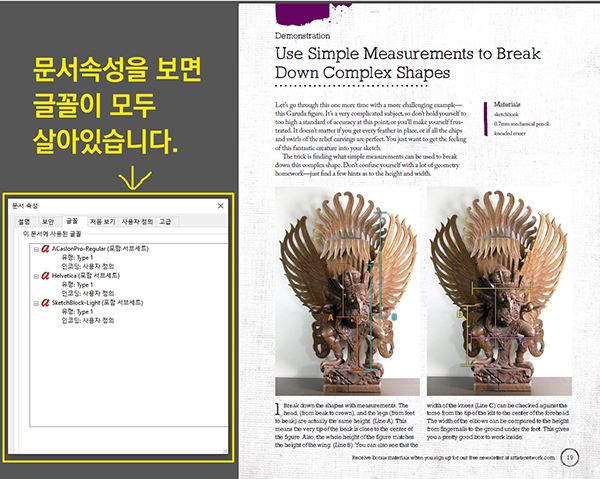
이제 서체를 깨보겠습니다. 서체를 깨면 PDF 문서에서 갖고 있는 서체 속성이 사라지게 됩니다. 폰트를 그림으로 변환한다고 생각하면 이해가 되시겠죠.
아웃라인 하기 전 준비단계
문서 속성 창은 닫아두고, 상단 메뉴바에서 [보기]->[도구]->[페이지]를 클릭합니다.
우측에 새로운 사이드 창이 뜨는데, 여기서 [페이지 디자인 편집] 메뉴 아래에 있는 [배경]을 클릭하고 [배경 추가]를 클릭합니다.
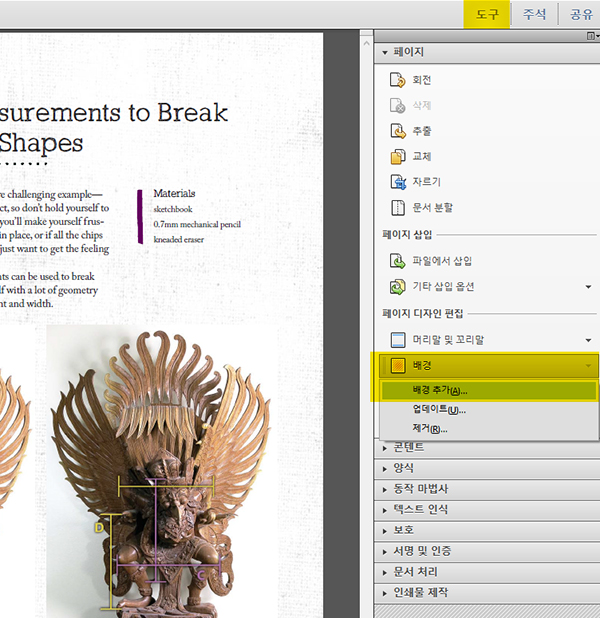
[배경추가] 창이 열리면 중간에 있는 [모양]에서 불투명도를 0%로 체크해주고 확인을 눌러줍니다. 불투명도가 0%라는 것은 투명 레이어를 하나 더 입히는 것입니다. 만약 불투명도를 50%나 100%라면 어떤 결과가 나올까요? 화면에서는 별반 차이가 없어 보이는데, 0%로 하는 걸로 하죠. 인쇄상에 문제가 생길 수도 있다는 말이 있네요.
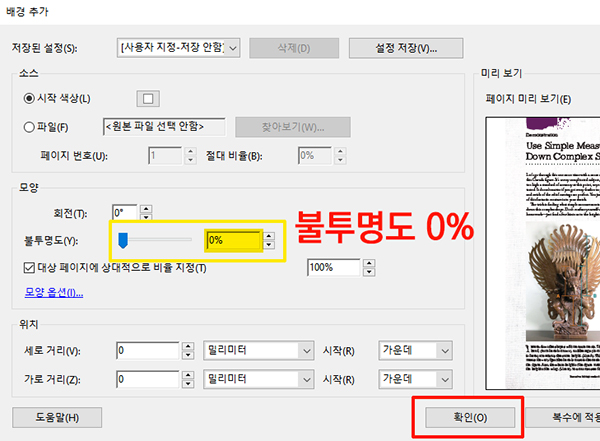
참! [배경추가]는 옵션입니다. 배경 추가 작업을 하지 않아도 서체 깨기가 잘 되는 PDF 문서가 있는데, 가끔 배경 추가 0%를 하지 않으면 좀비처럼 죽지 않는 서체들이 있습니다.
자! 배경추가 0%까지 완료된 상태이면 거의 다 왔습니다.
PDF 문서 아웃라인 하기
상단 메뉴바에서 [보기]->[도구]->[인쇄물 제작]를 클릭합니다. 여기에서 [병합기 미리 보기] 아이콘을 클릭해줍니다.
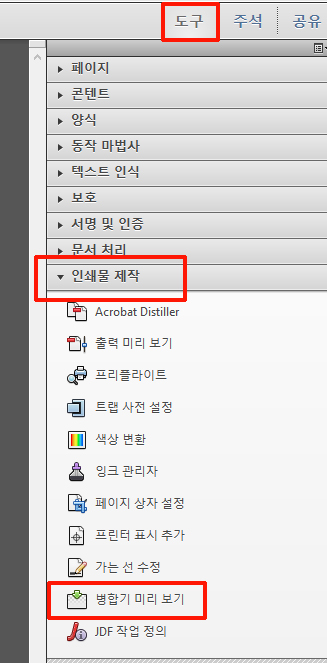
기본 설정은 그대로 두고, 중간에 [모든 텍스트를 외곽선으로 변환]과 [모든 선을 외곽선으로 변환]을 체크(활성화)해줍니다.
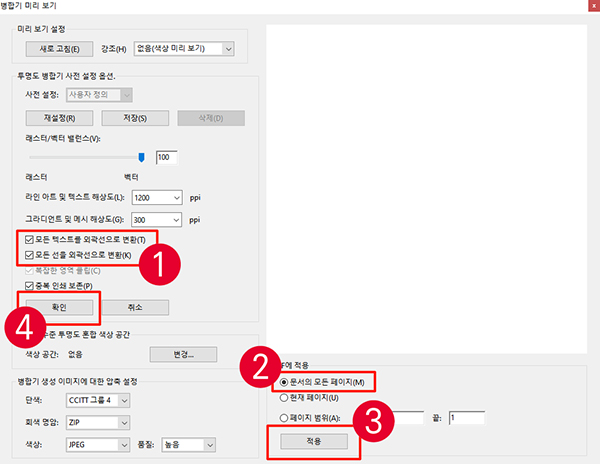
그리고 오른쪽 하단에서 [문서의 모든 페이지]를 체크하고 [적용]을 누릅니다. 진행 창이 열립니다. 기다립니다. 그리고 모든 작업이 완료되면 오른쪽 중간에 있는 [확인] 버튼을 누릅니다.
끝입니다. 확인해 보겠습니다.
Ctrl + D 를 누르고 PDF 문서 속성에서 글꼴을 확인해봅니다. 깔끔하죠? 많던 글꼴들이 사라졌습니다.
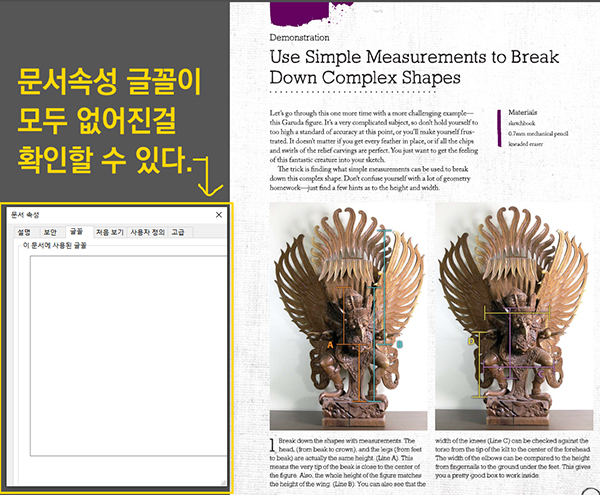
인쇄를 하기 위해서는 글꼴 아웃라인이 필수입니다. 인쇄소에서 서체가 없을 때는 결과물이 엉망이 되기 때문입니다.
'Com' 카테고리의 다른 글
| mp3 자르기, 무료 음원 편집 프로그램 오다시티 _ Audacity (0) | 2022.09.20 |
|---|---|
| 한쇼 파일을 파워포인트 파일로 변환하기(show -> pptx) (0) | 2022.09.01 |
| 한글 무료 서체, 다운로드 (저작권 X) (0) | 2022.08.24 |
| 국뽕이 차오르는 "손글씨" 무료폰트 3종 (1) | 2022.08.23 |
| 윈도우 컴퓨터 화면 캡쳐, 상상이상 쉽다! (0) | 2022.08.14 |