728x90
반응형
파워포인트(PPT) 읽기 전용 해제 및 암호 설정 방법 간단 정리
파워포인트(PPT) 파일을 공유할 때, 읽기 전용 또는 암호 설정으로 파일의 무단 수정을 방지할 수 있습니다. 여기서는 "PPT 읽기 전용 설정/해제"와 "암호 설정 및 해제 방법"을 정리해 보겠습니다.

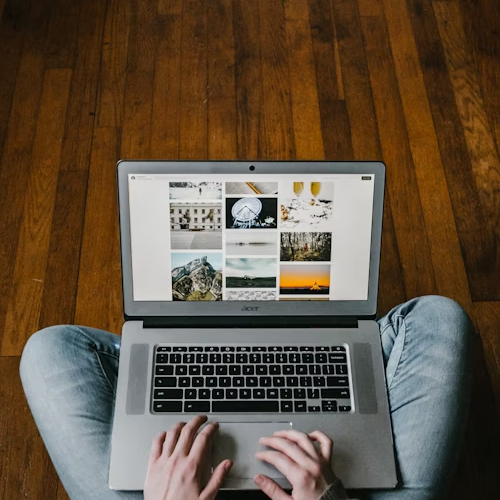
1. 읽기 전용 설정하기
파워포인트 파일을 읽기 전용으로 설정하면 수신자가 파일을 수정할 수 없으며, 파일이 수정 방지된 상태임을 알릴 수 있습니다.
읽기 전용 설정 방법:
- PPT 파일을 엽니다.
- 파일 메뉴에서 정보를 선택합니다.
- 프레젠테이션 보호를 클릭하고, 항상 읽기 전용으로 열기를 선택합니다.
- 파일을 저장한 후 다시 열면 상단에 "읽기 전용" 메시지가 표시됩니다.
읽기 전용 해제 방법:
- 파일을 열고 "읽기 전용" 메시지 옆의 "계속 편집"을 클릭합니다.
- 이로써 파일을 편집 모드로 전환할 수 있습니다.
2. 암호 설정하기
암호 설정을 통해 특정 사용자만 파일을 열거나 수정할 수 있도록 보호할 수 있습니다.
암호 설정 방법:
- 파일 메뉴에서 다른 이름으로 저장을 선택하고, 저장 화면에서 도구 > 일반 옵션을 클릭합니다.
- 팝업 창에서 열기 암호 및 쓰기 암호를 설정할 수 있습니다.
- 필요한 암호를 입력한 후 파일을 저장하면, 다시 열 때 암호 입력이 요구됩니다.
암호 해제 방법:
- 암호가 설정된 파일을 열고, 파일 메뉴에서 정보를 선택합니다.
- 프레젠테이션 보호 메뉴에서 암호를 삭제하면 암호가 해제됩니다.
3. 읽기 전용과 암호 설정 비교 표
| 설정 유형 | 기능 | 장점 | 단점 |
|---|---|---|---|
| 읽기 전용 | 파일이 수정되지 않도록 알림 제공 | 간편하게 설정 가능 | “계속 편집” 클릭으로 쉽게 해제 가능 |
| 암호 설정 | 특정 사용자만 파일 접근 허용 | 강력한 보호 기능 제공 | 암호 분실 시 파일 접근 불가 |
이 가이드에 따라 파워포인트 파일을 보다 안전하게 공유하고 관리해보세요. 필요 시 특정 설정을 해제해 파일을 자유롭게 편집할 수 있습니다.
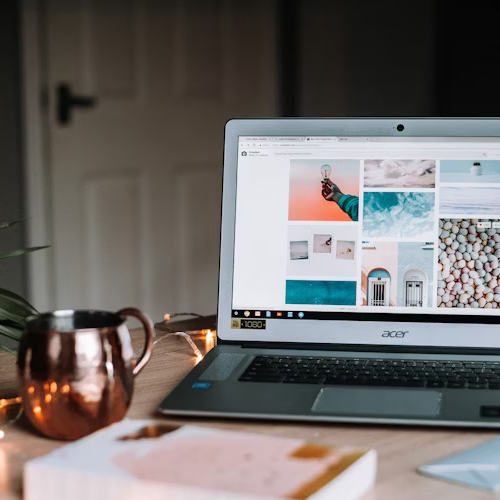
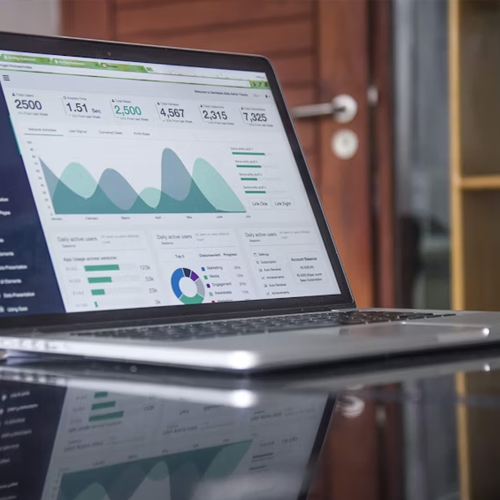
반응형
'Com' 카테고리의 다른 글
| 컴퓨터 화면 저장 캡쳐 프로그램 유저들이 선택한 TOP 5 (6) | 2024.11.11 |
|---|---|
| 윈도우 이모티콘과 특수문자 단축키 사용법 (3) | 2024.11.11 |
| 노트북 예약 종료 단축키 만들기 및 전원 끄기 방법, 단축키 설정 방법 (4) | 2024.11.07 |
| 크롬 시크릿 모드와 사생활 보호에 대해서 (0) | 2024.11.05 |
| 크롬 시크릿모드 사용방법과 활성화 & 비활성화 설정하기. 개인정보 보호. (1) | 2024.11.04 |