컴퓨터와 노트북 메인보드 확인하는 5가지 방법 💻
컴퓨터나 노트북의 메인보드를 확인해야 하는 경우가 종종 있습니다. 메인보드는 하드웨어를 업그레이드하거나 드라이버를 설치할 때 필요한 정보이기 때문에, 쉽게 확인할 수 있는 여러 방법을 알아두면 유용합니다. 이번 글에서는 "컴퓨터와 노트북의 메인보드를 확인하는 5가지 방법"을 소개해 드립니다. 📋
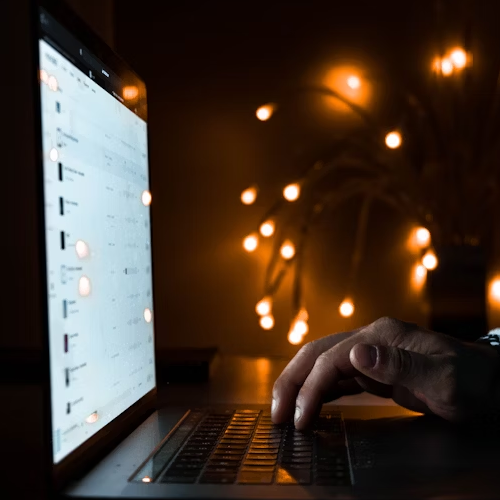

1. 시스템 정보에서 확인하기 🖥️
Windows의 시스템 정보 메뉴를 통해 메인보드 정보를 간단하게 확인할 수 있습니다. 이 방법은 프로그램 설치가 필요 없으며, 몇 번의 클릭만으로 확인할 수 있어 간편합니다.
- 키보드에서 윈도우키 + R을 눌러 실행 창을 엽니다.
msinfo32를 입력하고 Enter를 눌러 시스템 정보를 엽니다.- 시스템 정보 창의 시스템 요약 항목에서 "베이스보드 제조업체" 및 "베이스보드 제품"을 확인합니다.
이 방법을 통해 "제조사와 모델명"을 쉽게 확인할 수 있으며, 모든 Windows 버전에서 활용할 수 있습니다.

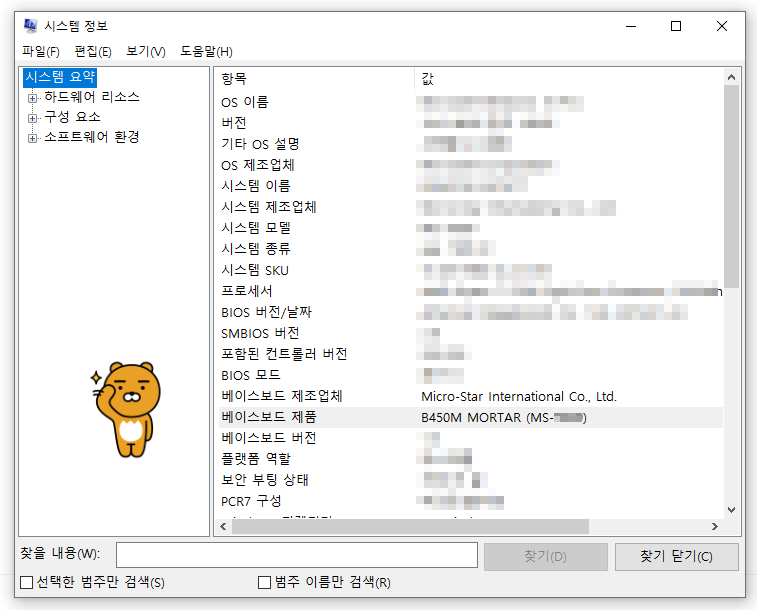
2. 명령 프롬프트(CMD)로 확인하기 💻
명령 프롬프트를 이용하면 보다 빠르게 메인보드 정보를 확인할 수 있습니다. 이 방법은 Windows 전용이며, 정확한 모델명과 제조사를 확인할 수 있습니다.
- 키보드에서 윈도우키 + R을 눌러 실행 창을 엽니다.
cmd를 입력한 후 Enter를 눌러 명령 프롬프트 창을 엽니다.- 명령어
wmic baseboard get product, Manufacturer, version, serialnumber를 입력한 후 Enter를 눌러 정보를 확인합니다.
이 명령어는 "메인보드 제조사, 모델명, 버전, 시리얼 넘버"까지 확인할 수 있어 다양한 정보를 한 번에 확인할 수 있는 장점이 있습니다.
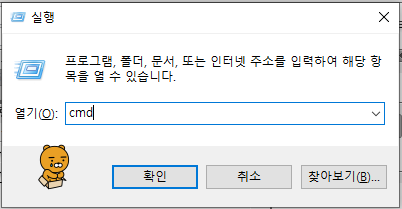
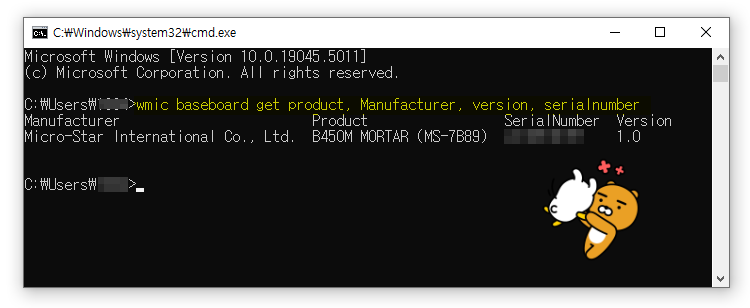
3. DirectX 진단 도구(DxDiag) 이용하기 🎮
DirectX 진단 도구(DxDiag)는 컴퓨터의 사양을 확인할 수 있는 도구로, 메인보드 정보뿐만 아니라 그래픽 카드나 CPU 등의 정보도 함께 확인할 수 있습니다.
- 윈도우키 + R을 눌러 실행 창을 엽니다.
dxdiag를 입력하고 확인을 클릭하여 DirectX 진단 도구를 엽니다.- 상단의 시스템 탭에서 시스템 정보와 메인보드 정보를 확인합니다.
이 도구는 "그래픽 카드 정보와 기타 하드웨어 정보"를 추가로 제공하므로, 컴퓨터의 전체 사양을 한눈에 확인하고 싶을 때 유용합니다.
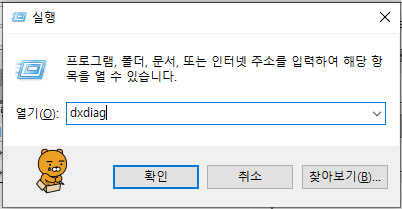
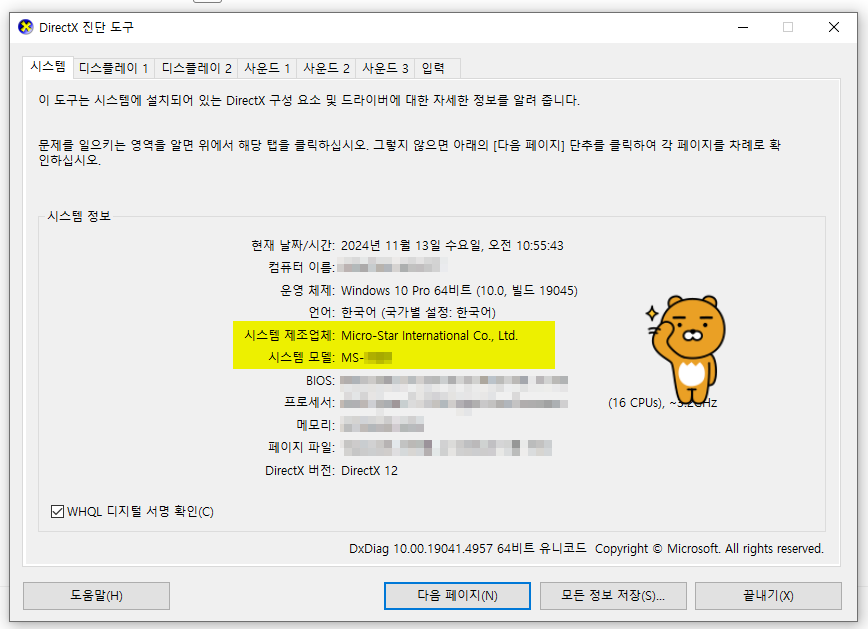
4. BIOS에서 확인하기 🔧
컴퓨터가 부팅될 때 BIOS 메뉴에 진입하여 메인보드 정보를 확인할 수도 있습니다. BIOS는 컴퓨터의 기초 설정을 다루는 시스템이며, 컴퓨터 부팅 시 F2나 DEL 키를 눌러 접근할 수 있습니다.
- 컴퓨터를 재부팅한 후, 화면이 켜지자마자 F2 또는 DEL 키를 눌러 BIOS에 진입합니다.
- BIOS 메뉴에서 메인보드 정보를 확인합니다. 제조사에 따라 메뉴 구성이 다를 수 있으니 참고하세요.
이 방법은 메인보드가 정상 작동하는지 직접 확인할 수 있어 유용하지만, BIOS 메뉴에 익숙하지 않은 사용자에게는 다소 어려울 수 있습니다.
5. CPU-Z 프로그램 이용하기 📲
무료 프로그램인 "CPU-Z"를 사용하면 메인보드를 포함한 컴퓨터의 하드웨어 정보를 세부적으로 확인할 수 있습니다. CPU-Z는 "메인보드의 제조사, 모델명, BIOS 버전" 등을 상세히 보여주는 프로그램입니다.
- CPU-Z 공식 사이트에서 프로그램을 다운로드하고 설치합니다.
- 프로그램을 실행한 후 상단의 Mainboard 탭에서 메인보드 정보를 확인합니다.
CPU-Z는 설치가 필요하지만, "다양한 하드웨어 정보를 한번에 확인"할 수 있어 컴퓨터 업그레이드나 하드웨어 문제를 파악할 때 유용합니다.

정리 및 결론 📝
컴퓨터와 노트북의 메인보드 정보를 확인하는 방법은 여러 가지가 있으며, 상황에 맞게 선택하면 됩니다:
- 시스템 정보와 명령 프롬프트를 통한 확인은 간단하고 빠릅니다.
- DirectX 진단 도구와 BIOS는 전체 하드웨어를 함께 확인할 때 유용합니다.
- 정확한 정보를 원한다면, "CPU-Z" 프로그램을 사용하는 것이 좋습니다.
메인보드 확인은 하드웨어 업그레이드, 드라이버 설치 등에 중요한 역할을 합니다. 위 방법들을 참고하여 필요한 정보를 정확하게 확인해 보세요!


#컴퓨터메인보드 #노트북메인보드 #메인보드확인 #하드웨어정보 #컴퓨터정보 #CPUZ
'Com' 카테고리의 다른 글
| 원드라이브(OneDrive) 삭제 및 동기화 해제, 원드라이브 용량 알아보기 (5) | 2024.11.14 |
|---|---|
| PDF 파일을 JPG로 변환하고 다른 형식으로 저장하는 방법 (3) | 2024.11.13 |
| GIF 움짤 만들기 좋은 무료 프로그램 5가지 (3) | 2024.11.12 |
| 한쇼와 파워포인트 비교, 장단점, 파일 변환 (4) | 2024.11.11 |
| 컴퓨터 화면 저장 캡쳐 프로그램 유저들이 선택한 TOP 5 (6) | 2024.11.11 |