윈도우10에서 자주 사용하는 단축키 만들기
컴퓨터를 사용하는 사람마다 자주 사용하는 프로그램이 있습니다. 디자이너에게는 포토샵 같은 그래픽 프로그램, 음악을 하는 사람에게는 밴드랩이나 FL스튜디오, 글을 쓰는 작가에게는 한글이나 MS워드, 메모장 같이 개인마다 주로 사용하는 프로그램이 있죠.

컴퓨터 부팅후 자동으로 프로그램이 실행되게 설정하는 방법으로 좀 더 편하게 윈도우를 설정할 수 있습니다. 하지만 컴퓨터 시작과 함께 자동으로 실행하는 프로그램이 많다면 컴퓨터가 느려질 수 있습니다. 특히 컴퓨터 성능이 조금 떨어지는 경우에는 굳이 컴퓨터 부팅 후 자동 실행되게 설정하기보다 필요한 자주 사용하는 프로그램에 [단축키]를 설정하는게 더 효율적입니다.
윈도우10에서 메모장 단축키 만들기
메모장 프로그램은 단순하지만 많이 사용하는 프로그램입니다. 편한게 메모장 프로그램이 실행되게 단축키를 사용하는 방법에 대해서 알아볼게요. 한글이나 포토샵, 파일탐색기 등 다른 프로그램도 같은 방법으로 윈도우에서 [단축키]를 설정하는 방법은 같습니다. 작지만 강한 메모장을 예로 단축키 만드는 방법에 대해서 알아보겠습니다.
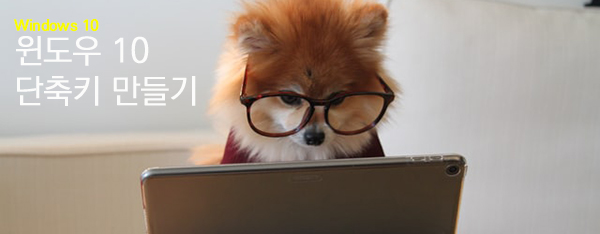
먼저 메모장을 실행해주고 메모장 아이콘에 오른쪽 마우스 클릭을 해서 속성을 열어줍니다. 아래 그림처럼 메모장 속성을 바꿔줄 수 있습니다.
메모장 속성 중 바로가기 메뉴에서 아래쪽을 보면 [바로 가기 키(K)] 설정하는 곳이 보입니다. 처음에는 [없음]으로 되어 있습니다. 이 곳에 마우스를 클릭하고 단축키 키를 만들 수 있는데, 단축키는 보통 [Ctrl]키나 [Alt]키와 함께 만들어야 합니다. 주의해야 할 것은 윈도우 기본 단축키는 피해야합니다. 예를 들면 [Ctrl + Z], [Ctrl + C], [Ctrl + V]와 같은 기본 단축키와 겹치지 않게 만들어야합니다.


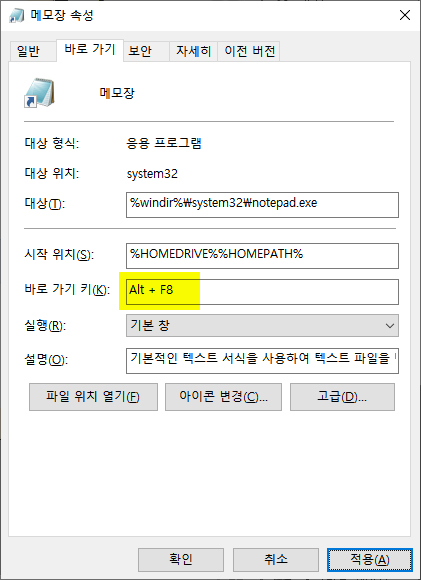
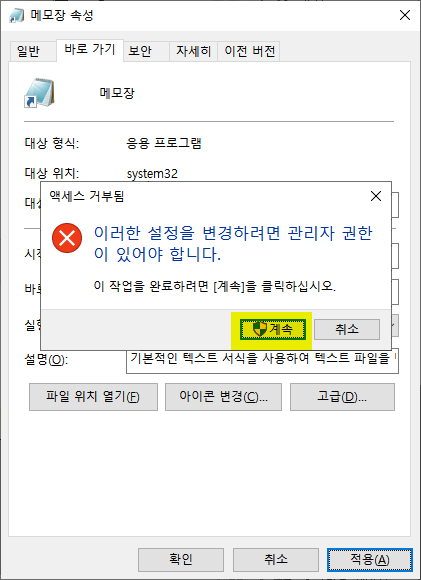
그래서 F키를 사용해서 메모장 단축키는 [Alt+ F8]로 설정할 수 있습니다. 아니면 숫자키를 조합하는 방법도 있습니다. 자신이 편한 단축키 조합으로 설정하고 아래 [적용(A)]을 눌러 줍니다.
이때 관리자 권한 창이 뜨는데 계속을 눌러주면 단축키가 완성됩니다. 위에서 말한 것처럼 윈도우 기본 단축키만 피한다면 문제 없이 자주 사용하는 프로그램을 단축키만으로 실행할 수 있습니다.

윈도우 기본 단축키
Ctrl+Esc : 시작 메뉴 표시
Ctrl+C : 복사하기
Ctrl+X : 잘라내기
Ctrl+V : 붙여넣기
Ctrl+Z : 실행 취소
Ctrl+A : 모두 선택하기
Delete : 삭제하기
Ctrl+오른쪽 화살표 : 삽입 지점을 다음 단어의 처음으로 이동
Ctrl+왼쪽 화살표 : 삽입 지점을 이전 단어의 처음으로 이동
Ctrl+아래쪽 화살표 : 삽입 지점을 다음 단락의 처음으로 이동
Ctrl+위쪽 화살표 : 삽입 지점을 이전 단락의 처음으로 이동
Ctrl + 휠마우스 위로, 또는 아래로 : 위로 - 텍스트 글꼴 확대, 아래로 - 글꼴 작게
'Com' 카테고리의 다른 글
| 7-zip, 알집보다 좋은 무료 압축프로그램 (0) | 2021.07.21 |
|---|---|
| 싸이월드 재개장, 이전 도토리 잔액 38억 5000여만원 돌려준다~ (0) | 2021.04.28 |
| 샤오미 포코폰 M3(POCO M3) 스펙과 장단점 (0) | 2021.03.13 |
| 포토샵 다리늘리기 #Photoshop 1. (0) | 2021.03.12 |
| 티스토리 서식 만들기 1 (0) | 2021.03.10 |